Bien, en el artículo anterior sobre Scribus vimos cómo crear un documento nuevo. Ahora, es el momento de comenzar a llenarlo.
Salvo que tengas una idea muy clara de dónde quieres ver tus imágenes, gráficos o fotos, el primer paso será el de componer tus textos.
Scribus trabaja de una manera diferente a los editores de texto. Podríamos pensar que trabaja "un nivel por encima", ya que nos permitirá combinar varios documentos en un mismo archivo. La forma de hacerlo será en dos pasos diferenciados. Primero, deberemos definir un marco "objetivo", y después cargaremos o editaremos el texto.
Creación del marco de texto
Si tu libro va a ser de "sólo texto", o bien incluye textos muy largos con alguna imagen intercalada, puedes optar por marcar desde el inicio la casilla "Marcos de texto automáticos" (1), en la ventana de definición del documento:
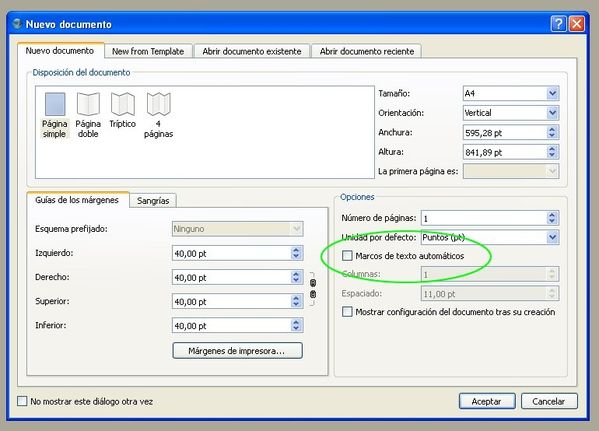
Esa opción creará marcos de texto en todas las páginas, enlazándolos entre ellos. Los marcos llenarán las páginas, hasta los márgenes que hayas definido.
Este punto es importante, ya que scribus considera que cada marco es independiente, mientras no se indique lo contrario. Así, si no tienes los marcos enlazados y cargas un texto muy largo en uno, sólo verás lo que quepa dentro del marco... En cualquier caso, más adelante veremos cómo enlazar diferentes marcos, para mostrar "el resto" del texto.
Si no marcaste la casilla (o no te interesa que todos los marcos sean iguales), puedes añadirlos de uno en uno, mediante la herramienta "Cuadro de texto", que puedes activar desde el icono dedicado (2), desde el menú "Insertar -> Insert Text Frame", o bien con el atajo de teclado "T" (sin control, ni nada).
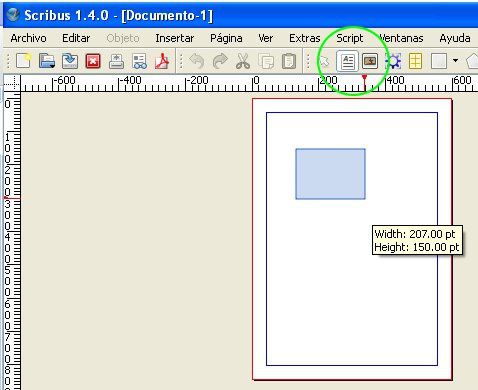
La forma de crear el marco será la de definir un rectángulo sobre la página, de la manera habitual (marcando una esquina, arrastrando el ratón sin soltar el botón, soltando el botón en la esquina opuesta).
Inicialmente, no ten preocupes de dónde colocas el marco, ni de su tamaño exacto. Esto se puede cambiar después. El marco de texto aparecerá como un rectángulo vacío, con cuatro "manejadores" en las esquinas que te permitirán cambiar el tamaño posteriormente.
Inserción del texto
Una vez tenemos el marco definido, podremos Importar un texto desde un archivo externo (DOC, TXT, HTML, por ejemplo) con el atajo de teclado "Control + I", que abrirá una ventana de diálogo para buscar el archivo. Al pulsar en aceptar, se cargará el texto automáticamente.
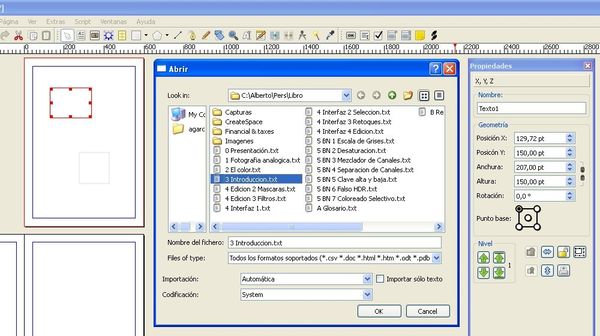
La recomendación inicial es la de trabajar con textos sin formato antes de componerlos. Será más fácil aplicar los estilos posteriormente de manera uniforme en Scribus.
En caso de que el texto sea más extenso de lo que permite el marco (se dice que el texto "desborda" el marco), aparecerá un icono en la esquina inferior derecha (3), en forma de cuadrado tachado. Será la indicación de que debemos ampliar el marco o bien continuar el contenido en otro diferente, enlazándolo.
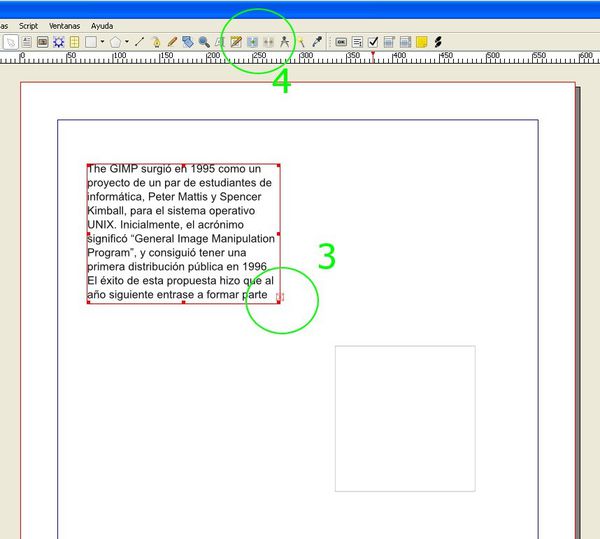
Enlazado de marcos
Para presentar un texto en varios marcos, ya sea en la misma página o en páginas diferentes, utilizaremos la herramienta de enlazado (4), representada por dos textos y una flecha azul que los une. Sólo tendremos este icono activo si hay un marco de texto seleccionado.
Con la herramienta activa, bastará hacer clic en el segundo marco, para que Scribus lo enlace al primero (durante una fracción de segundo, Scribus te mostrará una flecha (5) de unión).
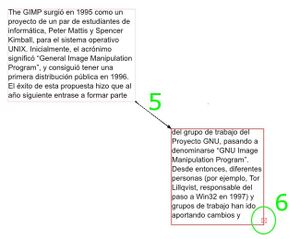
En este ejemplo, podemos ver que todavía hay texto oculto (6), y nos haría falta, al menos, otro tercer marco más...
