En Internet puedes encontrar infinidad de tutoriales sobre cómo editar una foto (aquí también...) dándole mayor rango dinámico, convirtiéndola a blanco y negro o coloreándola a un tono sepia, por ejemplo.
Pero una de las acciones más comunes (¡y necesarias!) pasa desapercibida muy a menudo: el cambio de tamaño.
Ya he comentado antes que la definición del tamaño de una imagen es un tema complejo. Sin embargo, voy a presentarte el procedimiento básico para (por ejemplo) reducir una imagen de tamaño, para subirla a tu perfil (facebook, por ejemplo) o enviarla por mail sin bloquear tu buzón...
Procedimiento en GIMP
Abre tu imagen. En el nombre de la fotografía, arriba, GIMP también incluye información sobre el tamaño de la misma, medido en píxeles (puntos de color único) y el espacio de color.

Abre el menú "Imagen - Escalar la Imagen". Verás una ventana auxiliar donde puedes introducir las nuevas dimensiones y la nueva resolución, si quieres cambiarla. Empezaremos por esta última.
Resolución
Las imágenes digitales se producen como una cuadrícula de puntos de color. El valor de resolución indica cuántos puntos "caben" en una pulgada (o centímetro) de la imagen.
Como valores aproximados (aquí la discusión podría ser larga...) utiliza 72 ó 96 puntos para pantallas, 150 - 200 para impresiones grandes (posters...) y 300 - 600 puntos para fotografías de tamaño "normal".
Tamaño
Ahora puedes introducir las dimensiones, seleccionando tus unidades preferidas (centímetros, pulgadas...). Al hacer clic en "Escala", conseguirás tu foto con el nuevo tamaño...
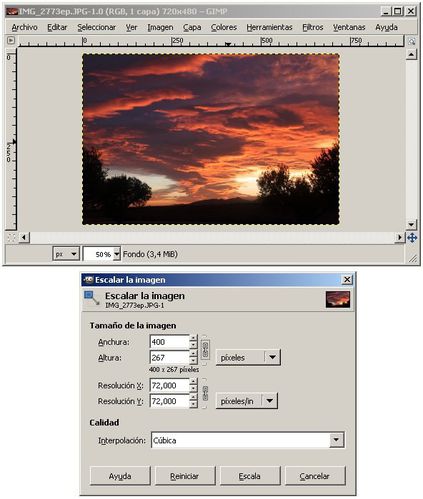
Si estás trabajando para una web, puedes saltarte todo esto y seleccionar las dimensiones en puntos directamente; escoge valores como 800 - 1200 para el ancho - esto encajará en la mayor parte de monitores actuales.
Notas...
GIMP ofrece al menos tres formas de calcular el nuevo tamaño. Una (Interpolación - Ninguna) hace un cálculo directo, descartando información al reducir. Otra (interpolación lineal) utiliza información promediada, lo que mejora (por ejemplo) las reducciones de imágenes con mucha textura.
La última (interpolación cúbica) utiliza más puntos en la información de partida, produciendo resultados más suaves - y mejores ampliaciones, si es tu caso.
De todas formas, recuerda que, al ampliar, GIMP (y todos los programas de edición...) debe "inventarse" los puntos intermedios nuevos, y lo hará basado en la información existente: no ganarás más información, ni resolución, ni definición... pero sí tamaño de archivo.
¡Y recuerda guardar la nueva imagen con otro nombre! así no perderás la original...
